Fakultetet benytter Zoom ved avvikling av hybride og digitale disputaser.
Rollebeskrivelse
Beskrivelse av de ulike rollene og forberedelsene som må gjennomføres for en best mulig avvikling av våre disputaser:
Arrangementsansvarlig
Fakultetsadministrasjonen stiller med en arrangementsansvarlig dersom annet ikke er avtalt. Hen har ansvaret for å konfigurere Zoom for auditorium og sende ut invitasjoner til øvelse, prøveforelesning og disputas. Arrangementsansvarlig kaller også inn IT-hjelp til oppstart.
Oppsett i Zoom
Det benyttes en egen lisens (webinar) for å sette opp digitale og hybride disputaser i Zoom. Du må være eier og medlem av e-postlisten digital-disputas@uv.uio.no for å benytte lisensen. Kontakt eksisterende eier (Owner) til listen i Sympa for å bli medlem. Hvis du ikke har passord til webinar-lisensen, kan du be om et nytt passord fra Zoom. En lenke for å sette nytt passord vil da sendes til alle medlemmene av e-postlisten.
Logg inn på nettsiden til Zoom med digital-disputas@uv.uio.no og passordet for å starte oppsettet. Når dette er gjort får du opp profilsiden til webinar-lisensen.
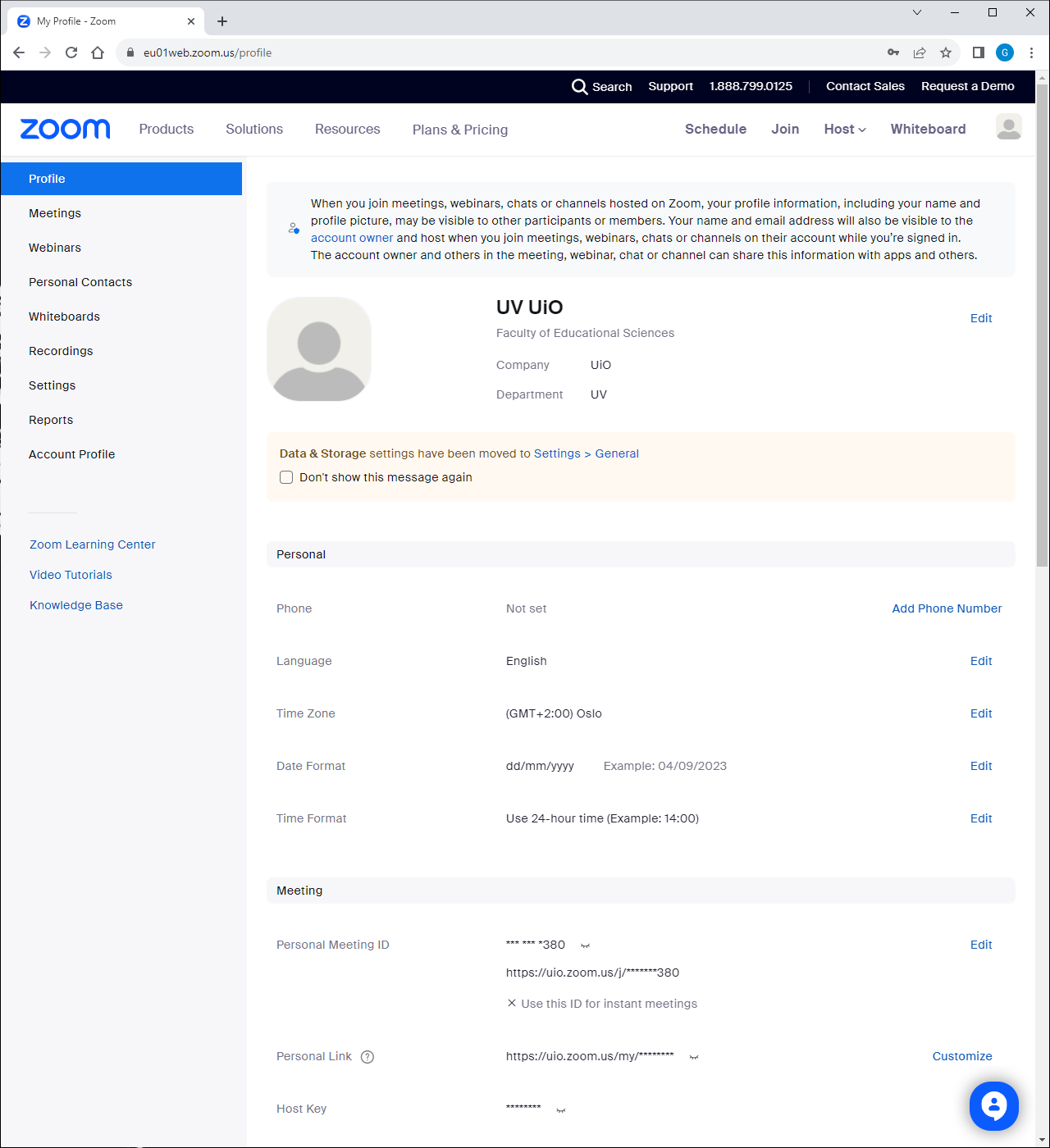 I menyen til venstre velger du "Webinars". På siden som dukker opp velger du arkfanen "Webinar Templates" og trykker på knappen "Use this Template".
I menyen til venstre velger du "Webinars". På siden som dukker opp velger du arkfanen "Webinar Templates" og trykker på knappen "Use this Template".
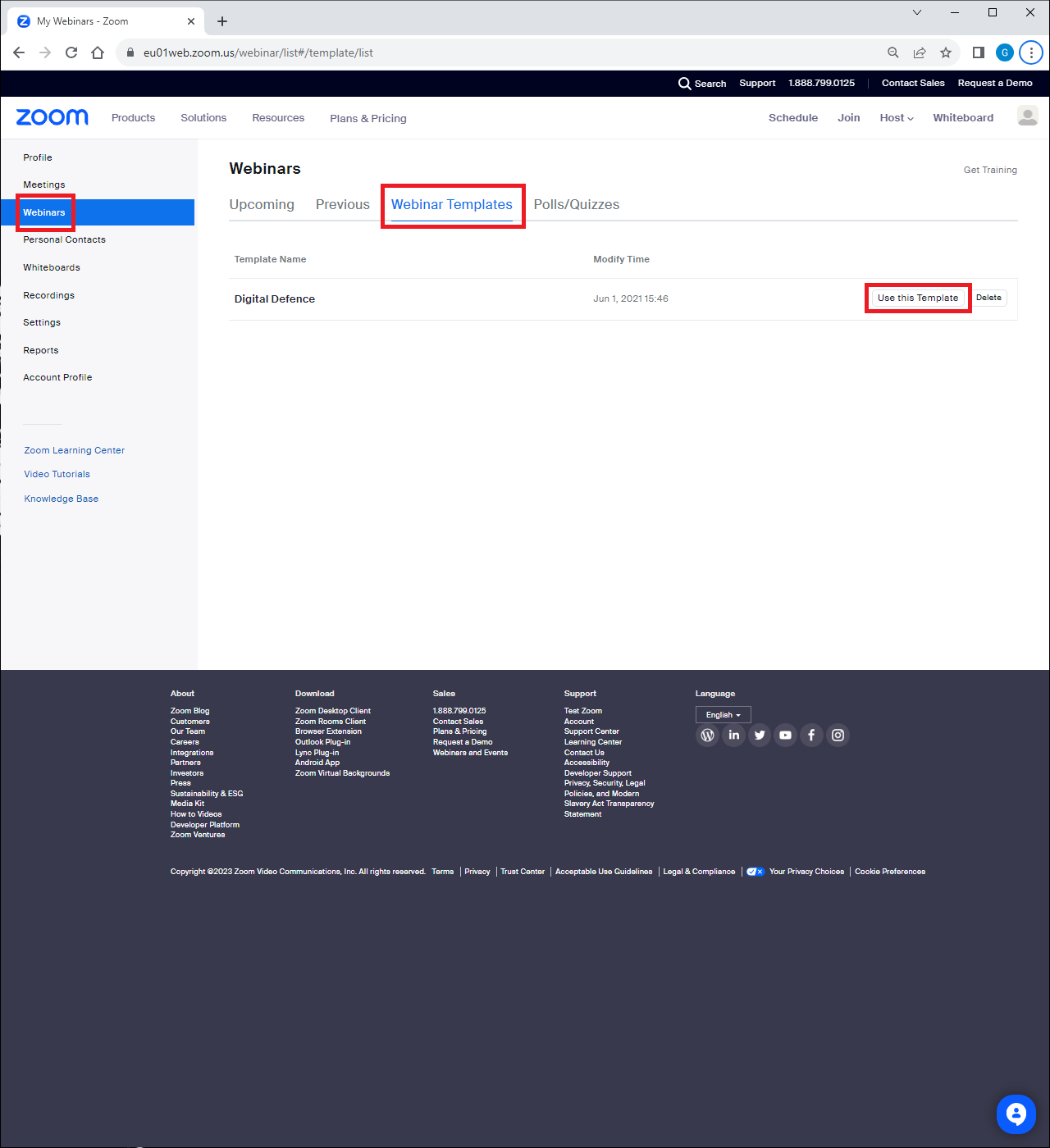
I malen som dukker opp må du påse følgende:
- Topic
"Digital Defence" kommer opp som standard. Legg til bindestrek og navnet på kandidaten. Til øvelsen skriver du TEST foran "Digital Defence". Hvis prøveforelesningen avvikles på en annen dato enn disputasen bør du opprette et eget webinar for dette. Da byttes "Digital Defence" ut med "Trial Lecture". - When
Sett inn dato og klokkeslett for arrangementet. - Duration
Som en sikkerhetsmargin, legg på noen timer. Da sikrer vi at webinaret ikke avsluttes før arrangementet. - Alternative host
Her registreres disputasleder. Det er viktig at du registrerer de med "brukernavn"@uio.no.
Når dette er gjort trykker du på den blå knappen "Schedule" nederst på nettsiden. Merk at dette sender en invitasjon på e-post til personene du registrerte som Alternative Hosts.
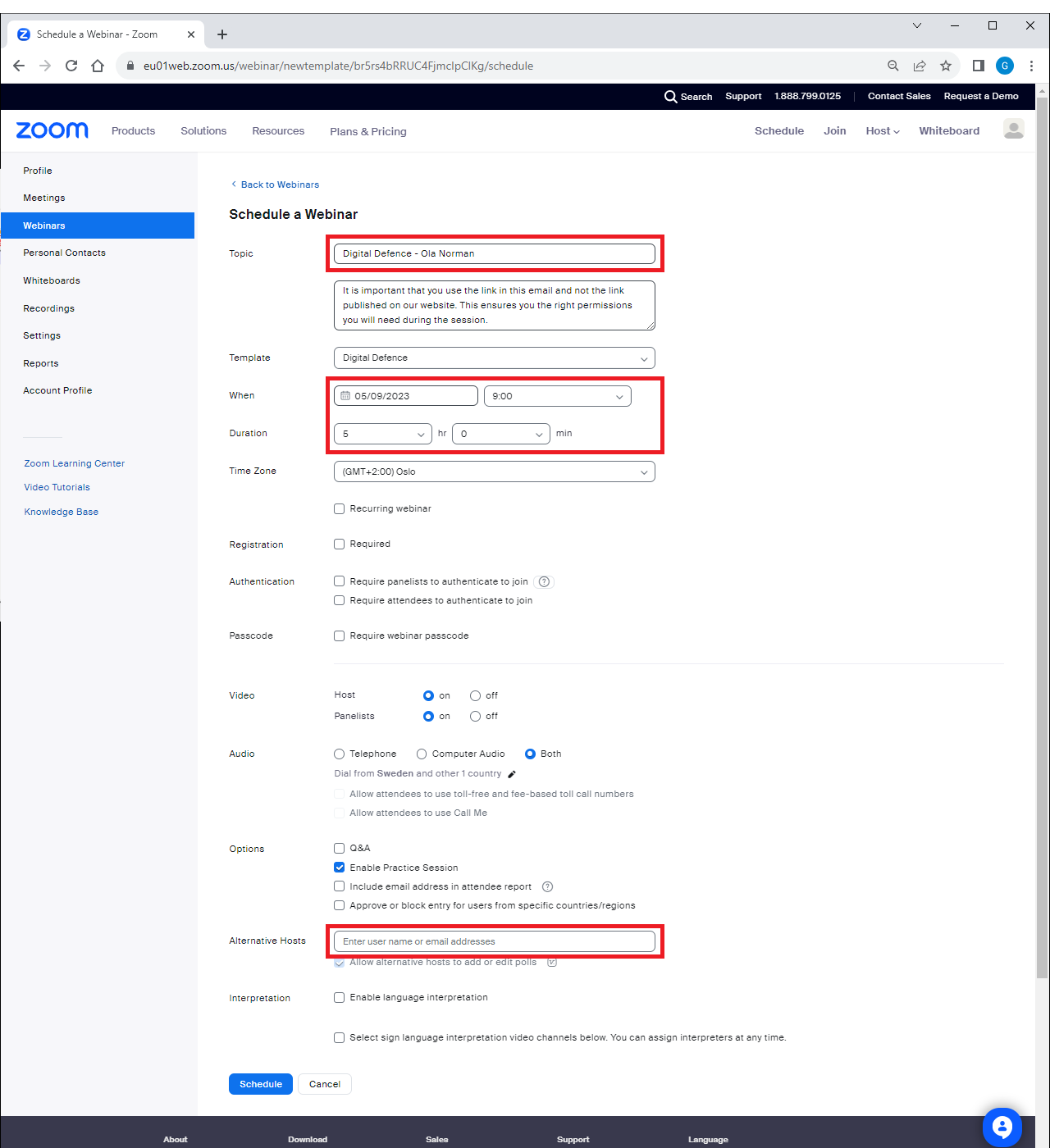
Hvis det er opponenter som skal delta på arrangementet digitalt må disse registreres som "Panelists". Dette gjør du ved å trykke på "Edit" på raden "Invite Panelists" under arkfanen "Invitations".
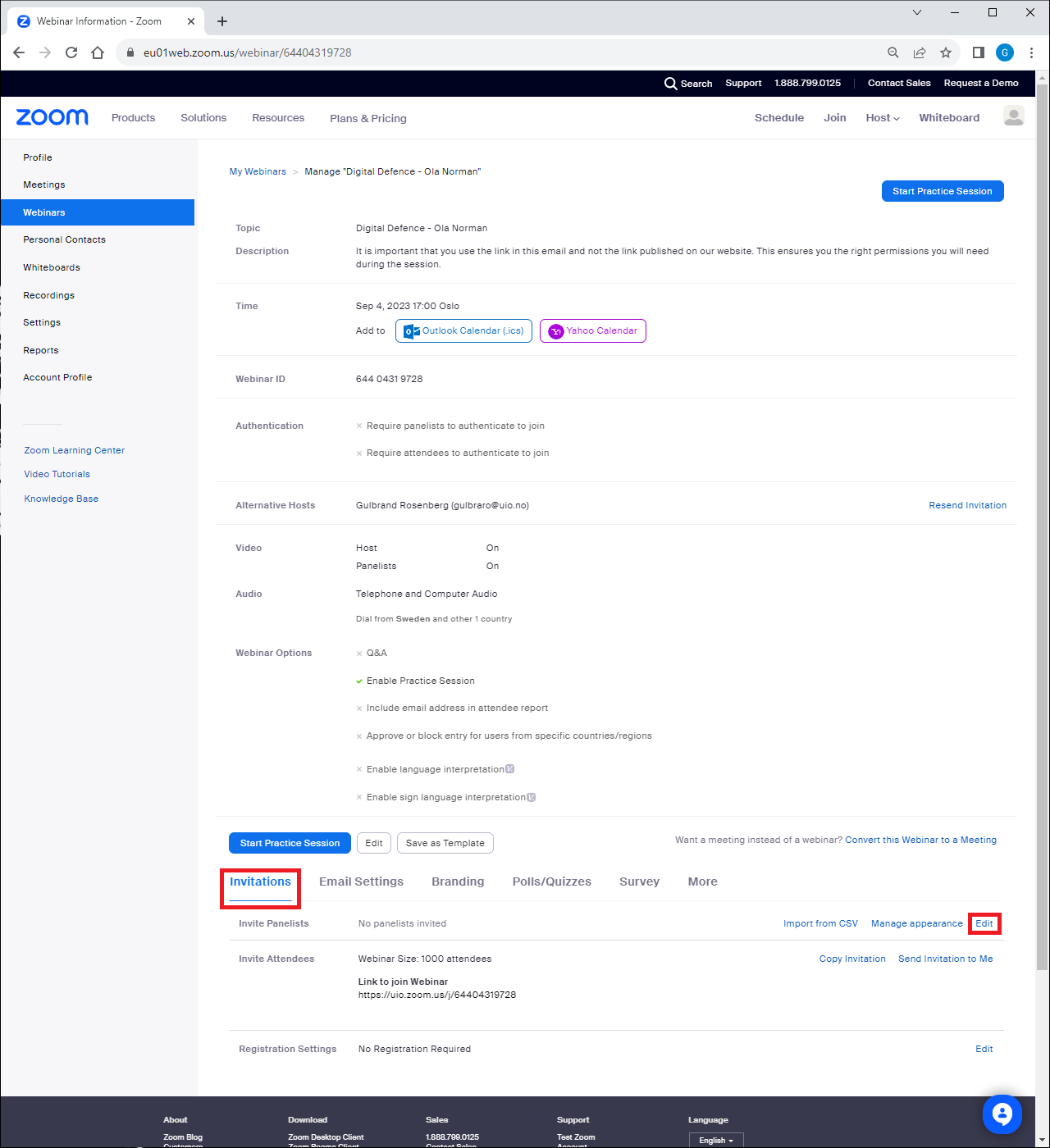 I vinduet hvor man registrerer Panelists kan du selv oppgi navnet på deltakerne. Her anbefales det å angi tittel og navn; eksempelvis "1. opponent John Doe".
I vinduet hvor man registrerer Panelists kan du selv oppgi navnet på deltakerne. Her anbefales det å angi tittel og navn; eksempelvis "1. opponent John Doe".
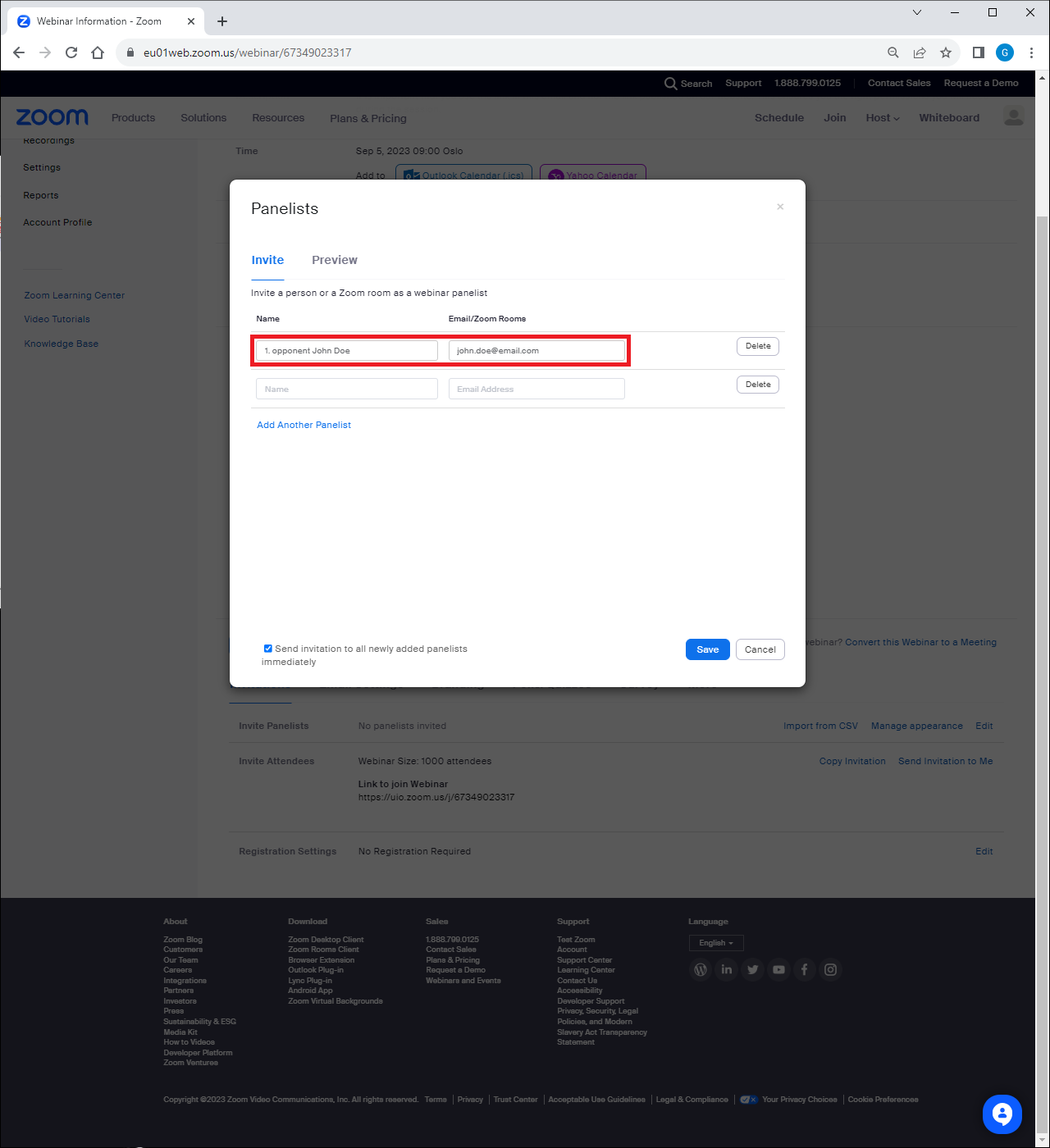
Når du er ferdig er det viktig at du logger ut av nettsiden (zoom.us). Skjer ikke dette vil du bruke innloggingsinformasjonen herifra hvis åpner et annet Zoom-møte med en lenke. Da får du navnet "Faculty of Educational Sciences" i Zoom.
Disputasleder
Disputasleder har ansvaret for den stasjonære datamaskinen i auditoriet hvor prøveforelesning og disputas skal avholdes. Nedenfor følger en liste over forberedelsene som må gjennomføres før arrangementet kan starte.
Innlogging på stasjonær datamaskin og Zoom
Disputasleder starter projektoren i rommet med styrepanelet på kateteret. Vi anbefaler at "Fast PC2" benyttes som kilde på disputaser.
Logg inn på den stasjonære datamaskinen i auditoriet med eget brukernavn og passord. Hvis det er første gang du logger inn på maskinen den siste måneden kan dette ta litt tid. Det anbefales derfor at dette testes før arrangementsdagen.
Åpne Zoom-rommet fra invitasjon sendt ut på e-post fra Zoom. Husk mobiltelefon for å kunne benytte 2FA ved innlogging.
Endre navn på profil i Zoom
Disputasleder endrer navn på profilen sin i Zoom fra egennavn til "Auditorium". Trykk på "Participants" i Zoom for å hente frem deltakerne. Trykk på ikonet (med de tre prikkene) bak navnet til disputasleder og velg "Rename" fra menyen som dukker opp.
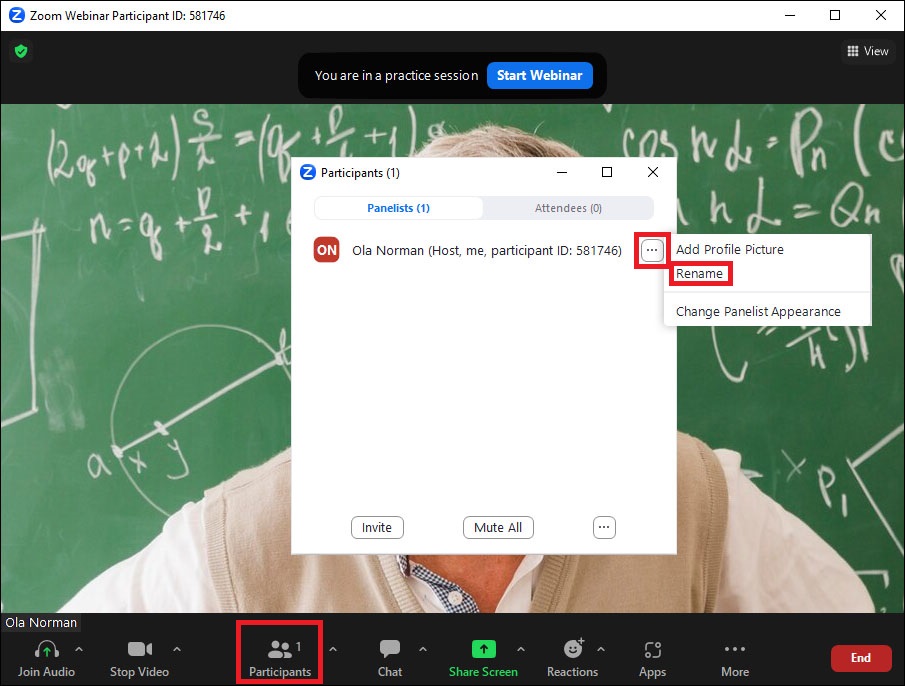
PowerPoint i Zoom
Disputasleder har ansvaret for presentasjonene som skal benyttes under prøveforelesning og disputas. I auditoriet vil presentasjonen vises på den høyre skjermen på kateteret når man starter lysbildefremvisningen. Det anbefales derfor at "Fast PC 2" (den høyre skjermen) er valgt som kilde på styrepanelet (vises på projektoren).
Det anbefales at man velger å dele Screen 2 (hele den høyre skjermen) og ikke et enkelt vindu i Zoom. Det gjør det enklere om man skal benytte flere presentasjoner underveis i arrangementet. Hvis presentasjonen inneholder lyd må man huke av for "Share sound" i vinduet hvor man deler bildet.
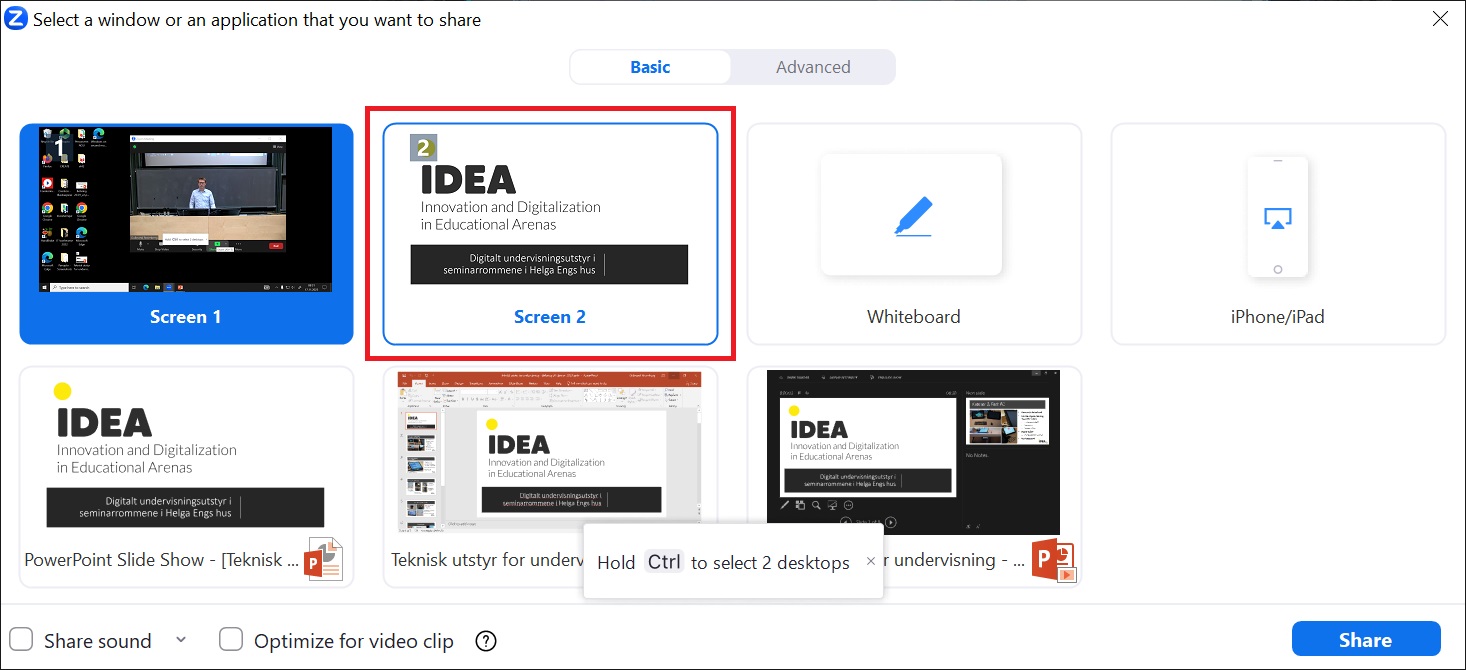
Husk at du kan trykke ALT + Tab for å veksle mellom vinduene i Windows.
Hvis disputasleder har mange dokumenter/ikoner på skrivebordet kan man skjule disse ved å høyreklikke på skrivebordet, trykke på "View" og huke vekk "Show desktop icons".
Starte prøveforelesning/disputas
Disputasleder åpner Zoom-rommet for publikum ved å trykke på "Start Webinar" øverst i Zoom-vinduet når alt er klart. Dette gjøres IKKE på øvelsen.
Komitéleder
Komitéleder har ansvar for å opprette et Zoom-rom for komiteen hvis en eller flere av opponentene deltar digitalt. Vi anbefaler at rommet opprettes etter øvelsen slik at det er tydelig hvilken invitasjon som skal benyttes. Hvis komitéleder ønsker å benytte stasjonær datamaskin i møterommet anbefales det å teste innlogging i forkant.
Oppsett i Zoom
Start Zoom-klienten på din maskin og påse at du har logget inn med SSO (Single Sign On).
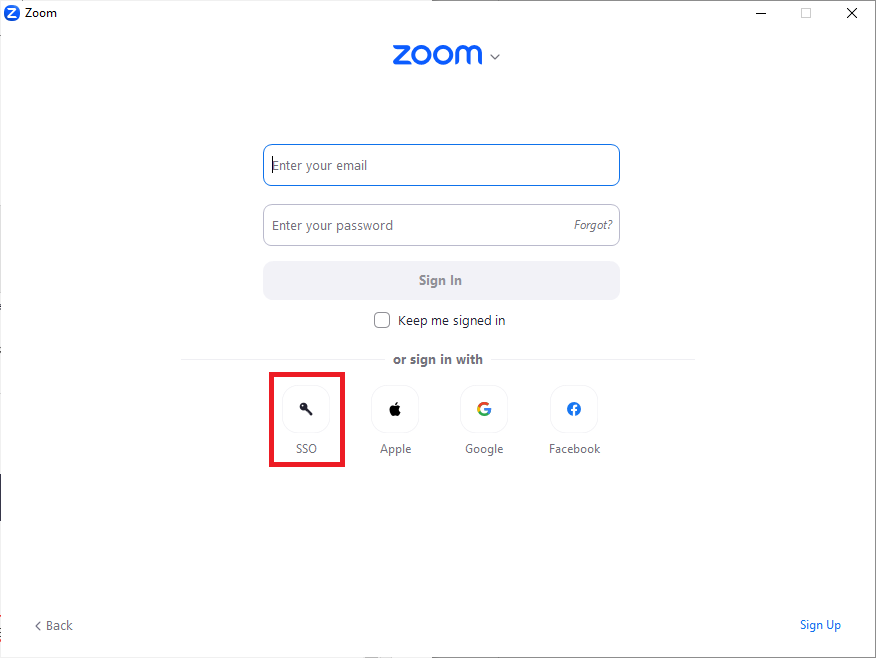
Når du er innlogget i Zoom, trykk på "Schedule" og registrer følgende:
- Topic
Her bør det komme tydelig frem at dette rommet kun gjelder komiteen og ikke disputasen slik at det blir enklere for opponentene og skille de ulike invitasjonene. Bruk gjerne "Committee" etterfulgt av bindestrek og navnet på kandidaten. - Date & Time
Legg til arrangementets dato og tidspunkt. Bruk gjerne det samme som disputasen. - Advanced Options
Huk på "Allow participants to join anytime" slik at digitale opponenter kan logge inn i rommet før resten av komiteen er på plass i avtalt møterom.
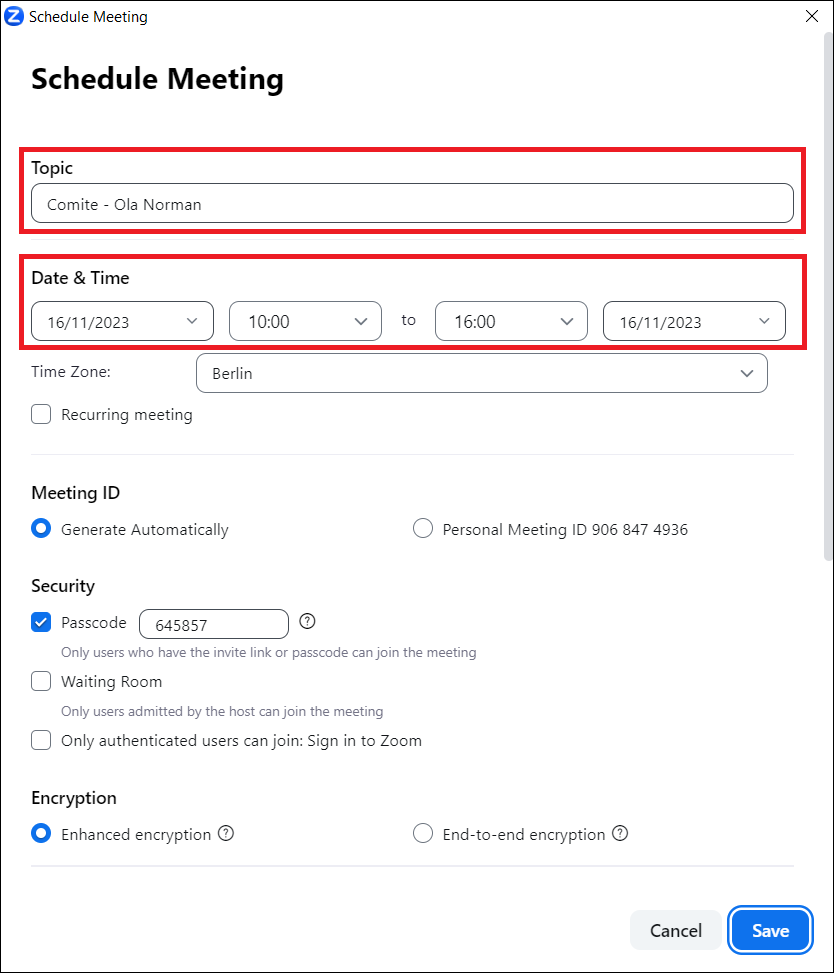
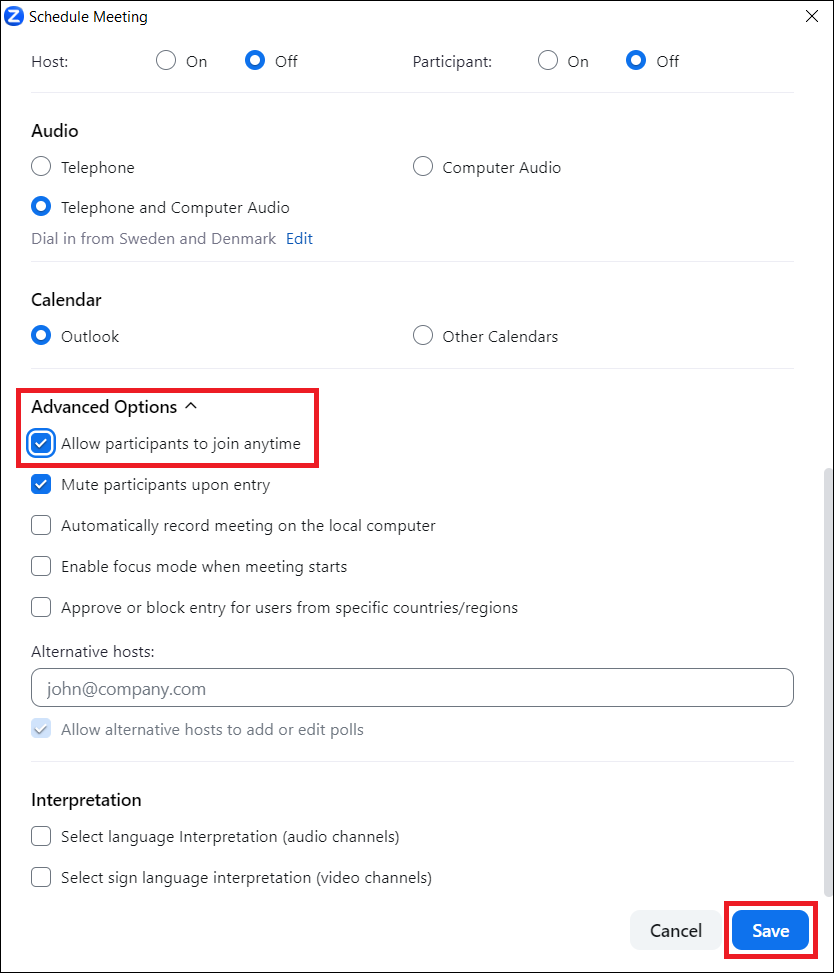
Når dette er registrert trykker du på "Save" og Outlook vil åpne en ny e-post med invitasjon til komiteen. Legg til alle digitale medlemmer i komiteen og send ut e-posten.
IT-avdelingen
IT-avdelingen bistår under oppstart av øvelse, prøveforelesning og disputas. De må kjenne veiledningen godt og være i stand til å gi en introduksjon for nye brukere. Det er viktig å kontrollere at utstyret fungerer på øvelse, prøveforelsening og disputas.
Mikrofon og høyttaler
Vi anbefaler at kandidaten og opponenter som deltar fysisk benytter bøylemikrofon for optimal lydkvalitet. Kontroller at riktig mikrofon og høyttaler er valgt i Zoom. Trykk på pilen ved siden av mikrofonikonet i Zoom for å vise hvilke mikrofon og høyttaler som er valgt.
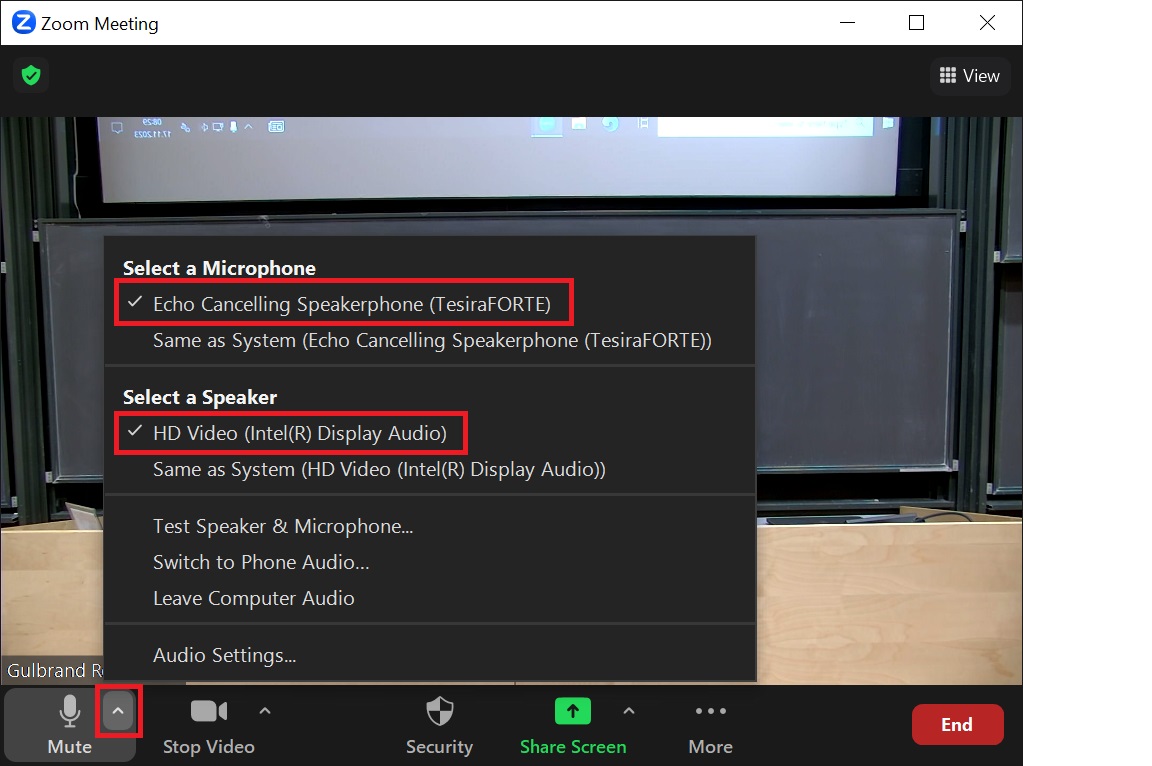
Det anbefales å gjennomføre en test for å verifisere at dette er riktig. Trykk på "Audio Settings.." og deretter "Test Speaker" og "Test Mic". Hvis dette ikke gir resultat må du forsøke et av alternativene i nedtrekksmenyene til de ulike testene.
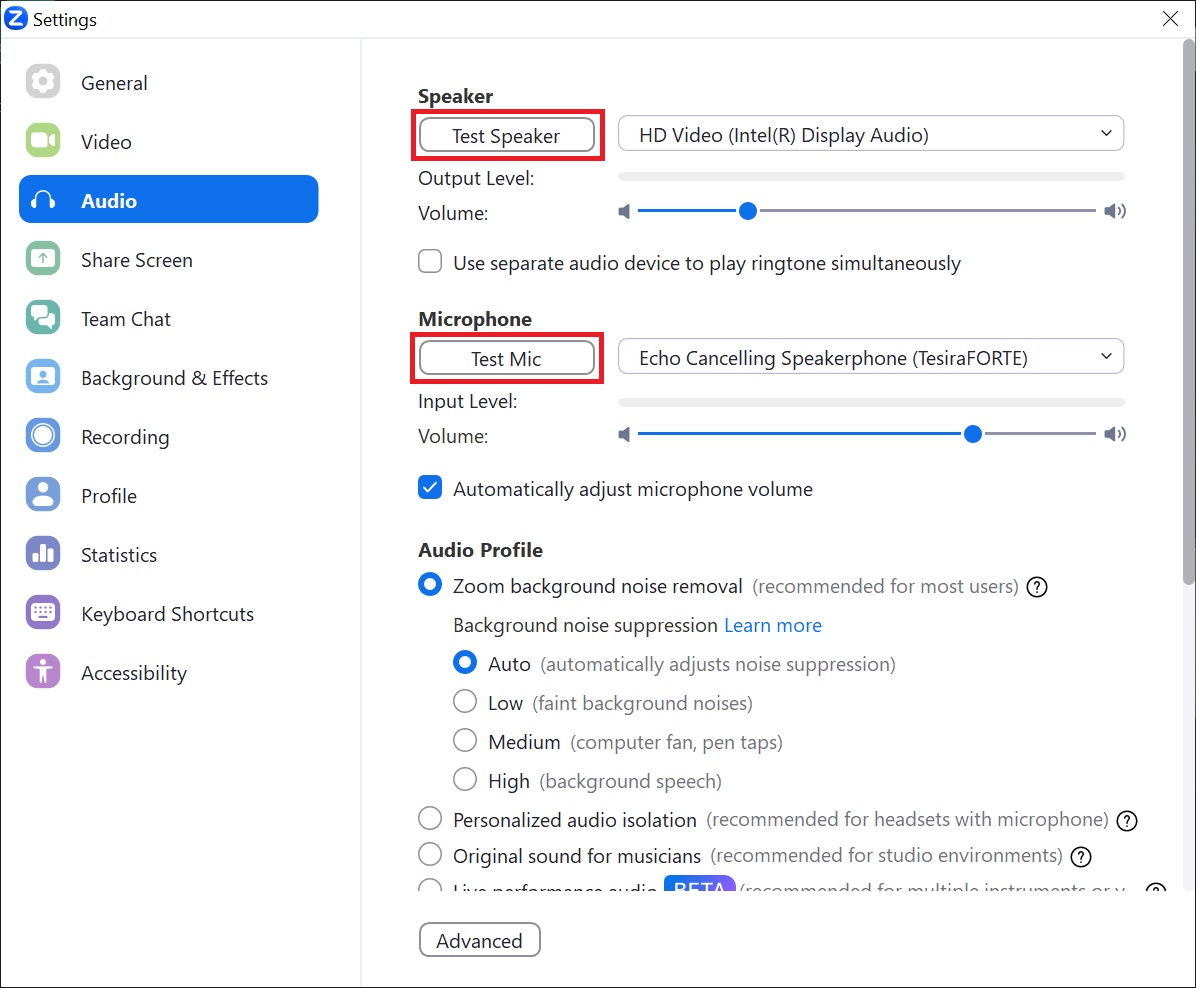
Kameravinkel
Kontroller at forhåndsinnstillingene for kamera er riktig. Hvis forhåndsbildet på styrepanelet ikke vises bør du kontrollere at kamera har strøm. Strømledningen er tilkoblet baksiden av kamera og en kontakt nede ved gulvet til høyre. Hvis dette er tilkoblet kan du forsøke en omstart ved å koble ut og inn kabelen på baksiden av kamera.
Innstillingen "Kateter" bør være zoomet inn slik at den akkurat fanger bredden til kateteret. Høyden bør reguleres slik at den ikke viser lerretet da dette kan virke forstyrrende på seerne.
Når opponenten deltar fysisk plasseres hen bak kateter, mens kandidaten plasseres bak talestol ved siden av kateter. Til dette må innstillingen "Podium venstre/høyre" tilpasses slik at den akkurat fanger kateter og talestol.
Hvis opponenten deltar digitalt anbefales det at kandidaten står bak kateteret for å sikre en best mulig dialog. Alternativt vil kandidaten bli stående på siden bak talestolen og må se opp på lerretet for å se opponenten. Det fratar opponenten øyekontakt med kandidaten.
Dette bør formidles på øvelsen slik at alle er klar over hvor de skal stå. IT-avdelingens representant må være forberedt på å bytte kameravinkel før opponentene skal begynne. Dette avtales på øvelsen.
Veiledning for å justere forhåndsinnstillingene på styrepanelet.
Skjermdeling i Zoom
Kontroller at Host og Panellist har tillatelse å dele skjerm. Trykk på den lille pila til høyre for "Share Screen" og velg "Advanced Sharing Options". Påse deretter at "Host and Panellist" er valgt for "Who can share?" og "Who can share when someone else is sharing?".
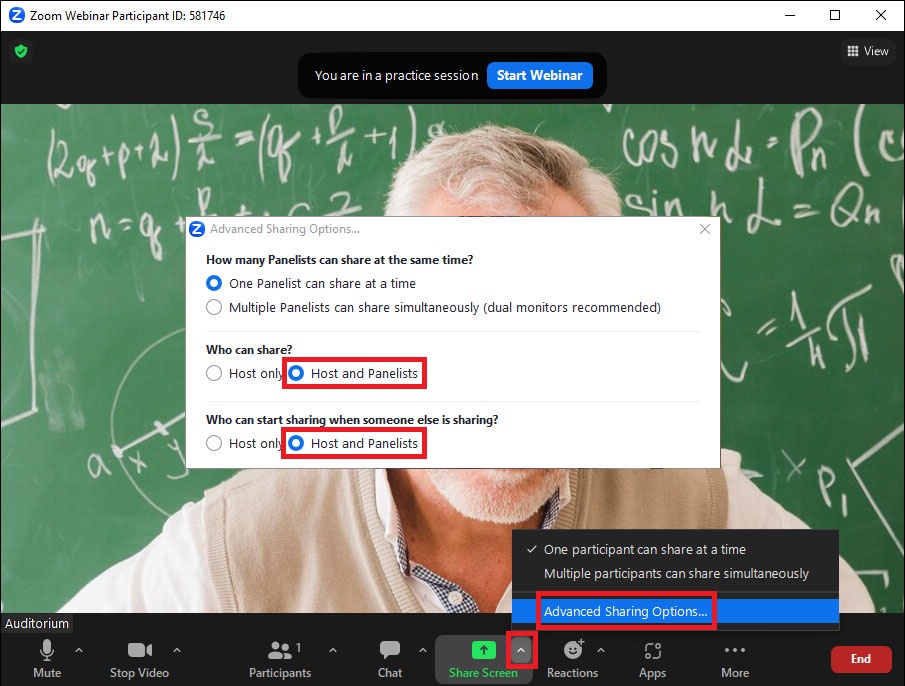
Øvelse
Det anbefales å avholde en øvelse med disputasleder i forkant av arrangementet. Hvis en eller flere opponenter skal delta digitalt bør de også delta. Komitéleder og kandidat er velkommen om de ønsker. På øvelsen gjennomgås denne veiledningen. Digitale opponenter bør inviteres inn til øvelsen 15 minutter etter oppstart slik at man får tid til å starte opp utstyret.
Øvelsen skal benyttes til å kontrollere at lyd og bilde til digitale opponenter er tilfredstillende. Opponentene bør derfor benytte samme utstyr og lokale på øvelsen som de skal benytte på selve arrangementet. Det frarådes å sitte foran et vindu da dette kan gi dårlige lysforhold. Digitale opponenter må vite hvordan man deler skjerm i Zoom. De bør også oppfordres til å skru av kamera og mikrofon når de ikke har en aktiv rolle under arrangementet for at det ikke skal virke forstyrrende på publikum.