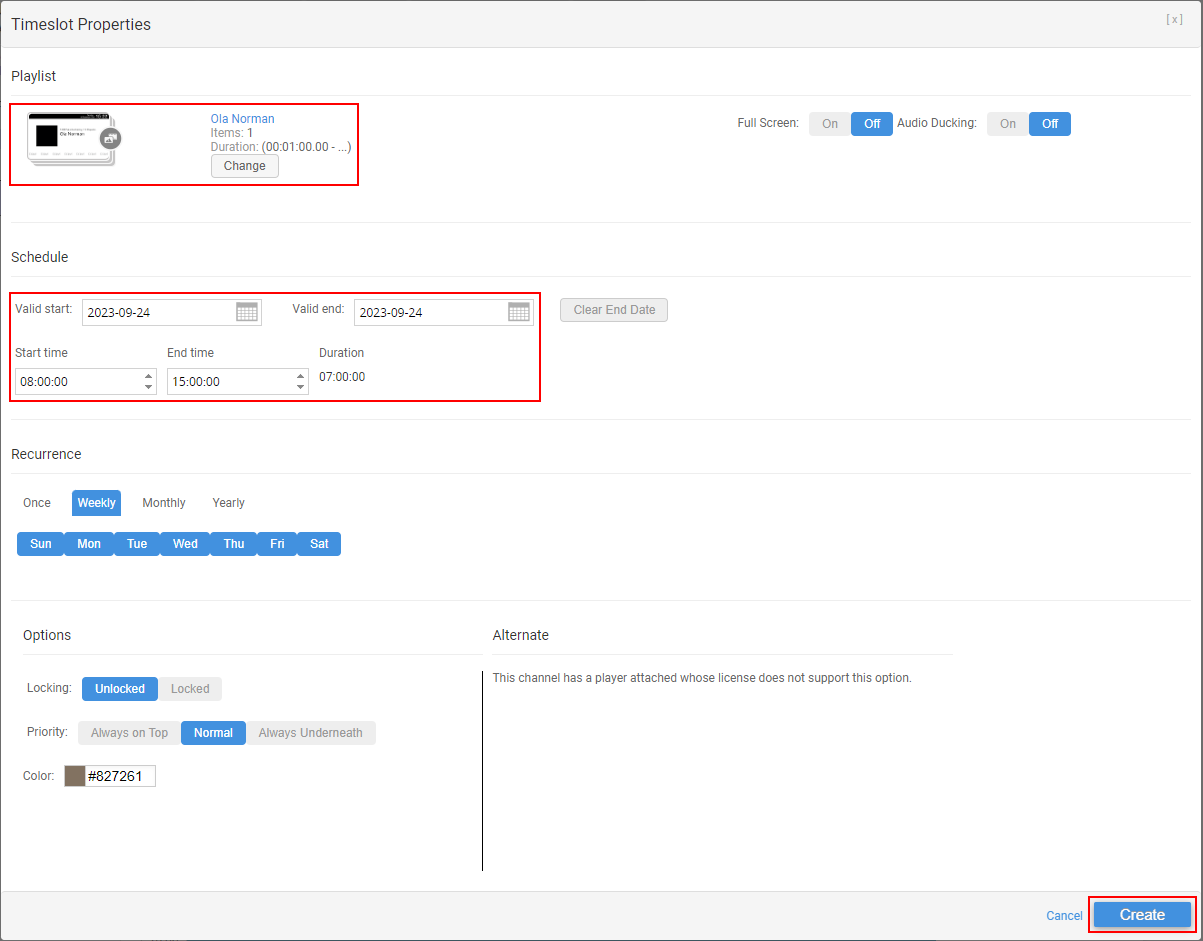Meldinger i Scala kan benyttes til å distribuere informasjon om våre disputaser til skjermene over inngangsdørene til auditoriene.
Logg inn i Scala Content Manager. Etter innlogging får du opp ditt eget dashboard med de ulike menyvalgene i Scala. I det grå feltet over ikonene ligger en egen navigasjonsmeny. Her står det kun Home, men etterhvert som du beveger deg ned i menyen vil denne vise hvor du er. Du kan alltid trykke på Home for å komme tilbake til ditt eget dashboard.

Det blir fort liggende mye innhold i Scala. Før du begynner bør du slette bilder, maler og spillelister fra tidligere disputaser.
Last opp bilde av kandidaten
Bildet av kandidaten skal være lagret med navnet til kandidaten i formatet .jpg eller .png. Trykk på ikonet "Media" på ditt dashboard og deretter på knappen "+ New" oppe til venstre. Her velger du "Media Upload".
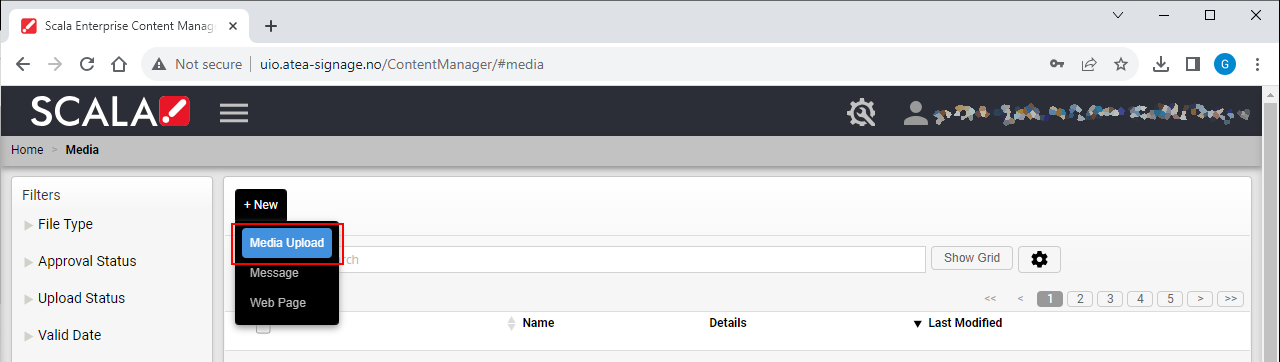 I vinduet som dukker opp trykker du på knappen "Add" oppe til venstre og finner bildet av kandidaten. Når bildet er lastet opp trykker du på knappen "Upload" nederst til høyre.
I vinduet som dukker opp trykker du på knappen "Add" oppe til venstre og finner bildet av kandidaten. Når bildet er lastet opp trykker du på knappen "Upload" nederst til høyre.
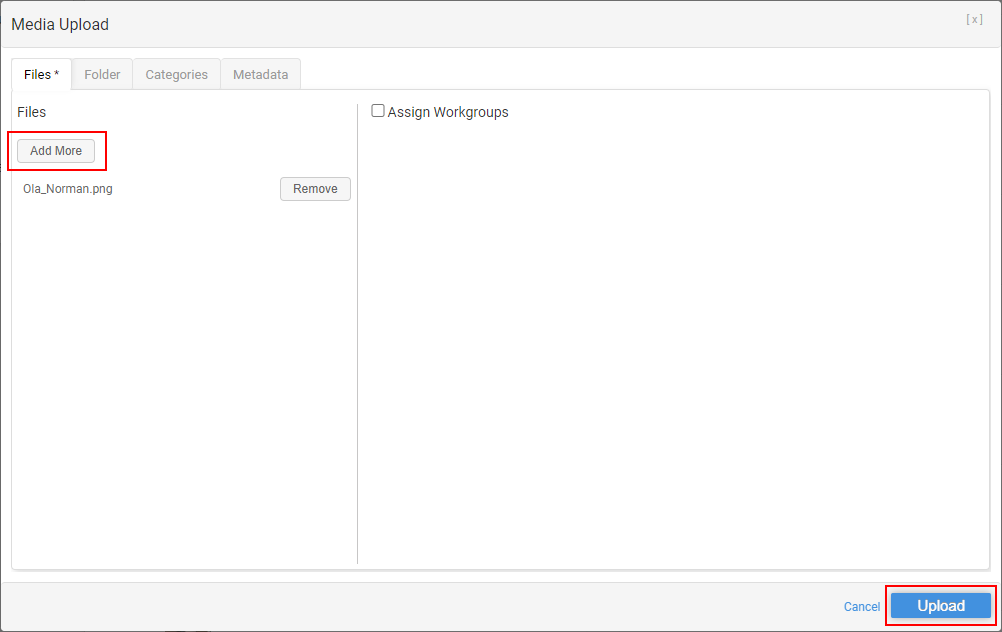
Opprett meldingen
Etter at bildet er lastet opp må du opprette neldingen. Dette gjør du også under menyvalget "Media". Trykk på knappen "+New" oppe til venstre og velg "Message".
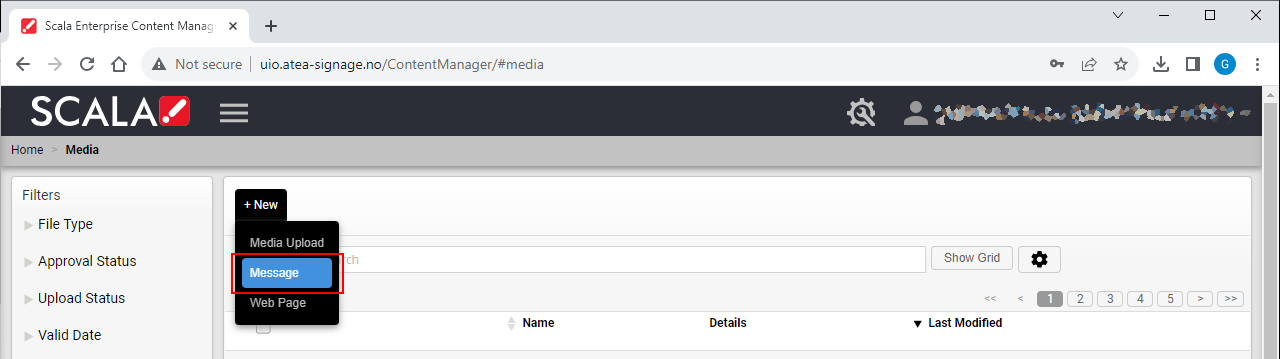 Merk sjekkboksen foran malen som heter "Room_TP_Disputasmal_1920x1080" og trykk på knappen "Next".
Merk sjekkboksen foran malen som heter "Room_TP_Disputasmal_1920x1080" og trykk på knappen "Next".
 Deretter gir du malen navnet på kandidaten i feltet "Name" øverst til venstre og trykker på knappen "Next" nederst til høyre.
Deretter gir du malen navnet på kandidaten i feltet "Name" øverst til venstre og trykker på knappen "Next" nederst til høyre.

I det neste vinduet fyller du ut tidspunkt for prøveforelesning og disputas i feltet "Tid og Overskrift" øverst til venstre. I feltet "Beskrivelse av arrangementet" legger du inn navnet på kandidaten. Nedenfor dette feltet trykker du på knappen "Select" og finner bildet du lastet opp av kandidaten. Deretter trykker du på knappen "Create" nederst til høyre.

Opprette spilleliste
Når malen er lagret må du opprette en spilleliste. Gå tilbake til ditt dashboard ved å trykke på "Home" på navigasjonslinjen. Deretter trykker du på ikonet "Playlist" og trykker på knappen "+New" øverst til venstre.
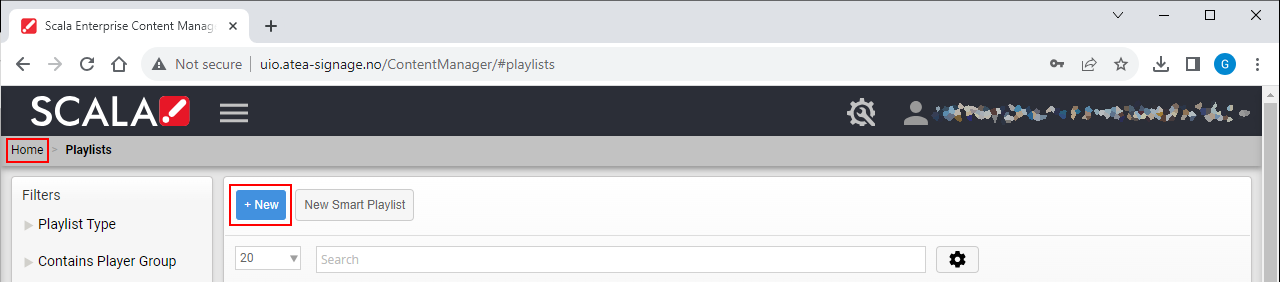
I vinduet som dukker opp legger du inn navnet på kandidaten i feltet "Name" øverst til venstre og trykker på knappen "Create" nederst til høyre.
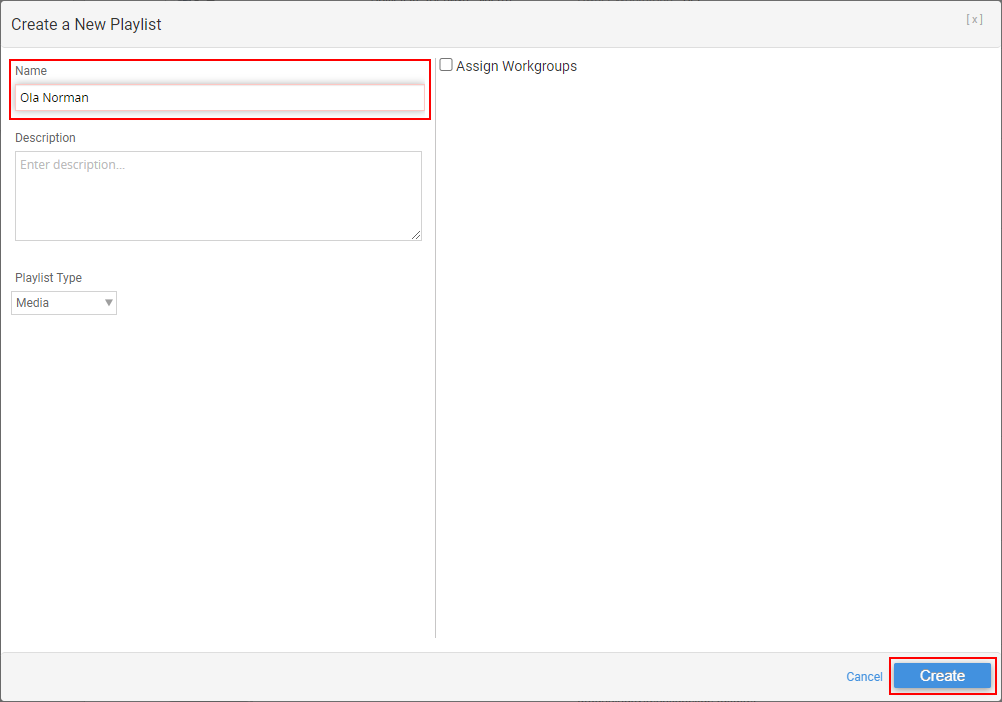
I det neste vinduet trykker du på knappen "Add Media" oppe til venstre.
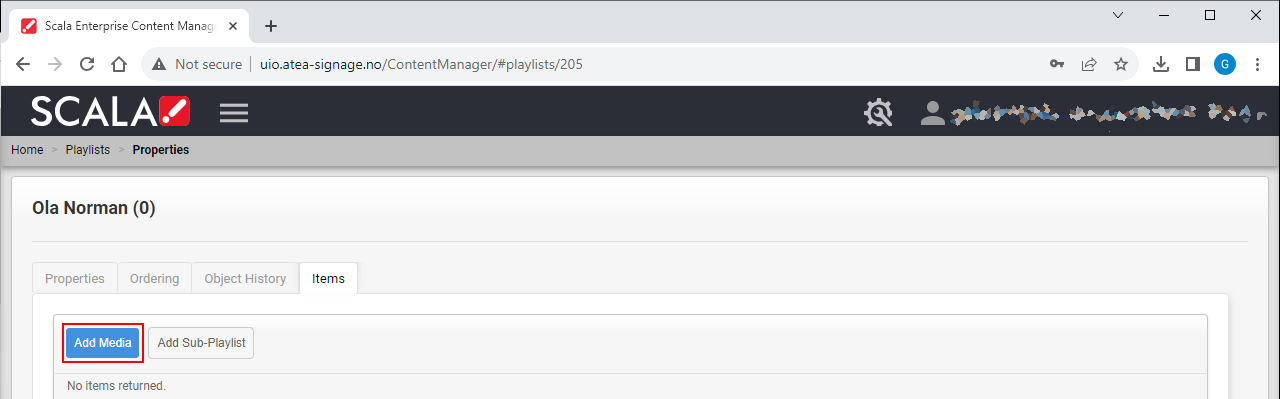
Merk sjekkboksen foran meldingen du har opprettet (pass på at du ikke velger bildet av kandidaten) og deretter trykk på knappen "Add & Close" nederst til høyre.

Legg ut spillelisten på en kanal
Gå tilbake til ditt dashboard ved å trykke på "Home" på navigasjonslinjen. Deretter trykker du på ikonet "Channel" og på lenken i kolonnen "Name" for auditoriet som skal benyttes.
 I vinduet som dukker opp trykker du på lenken "View Schedule" bak tittelen.
I vinduet som dukker opp trykker du på lenken "View Schedule" bak tittelen.
 Deretter trykker du på knappen "New" oppe til høyre.
Deretter trykker du på knappen "New" oppe til høyre.
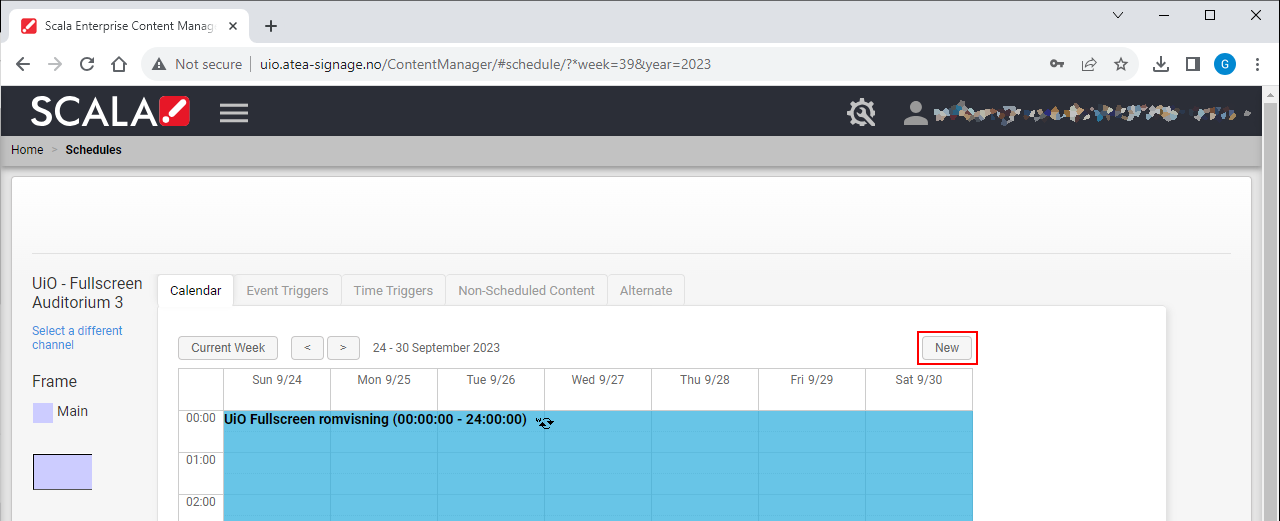 I det nye vinduet som dukker opp vil som regel siste spilleliste som ble opprettet være valgt. Hvis dette ikke er riktig trykker du på knappen "Change" oppe til venstre. I seksjonen under må du velge dato og klokkeslett spillelisten skal vises. Med mindre disputasen pågår over flere dager skal feltene "Valid start" og "Valid end" inneholde samme dato. Feltene "Start time" og "End time" må også angis. Trykk på knappen "Create" når du er ferdig.
I det nye vinduet som dukker opp vil som regel siste spilleliste som ble opprettet være valgt. Hvis dette ikke er riktig trykker du på knappen "Change" oppe til venstre. I seksjonen under må du velge dato og klokkeslett spillelisten skal vises. Med mindre disputasen pågår over flere dager skal feltene "Valid start" og "Valid end" inneholde samme dato. Feltene "Start time" og "End time" må også angis. Trykk på knappen "Create" når du er ferdig.